synopsis
Here’s a guide on how to enable dark mode on iPhones, Android phones and Windows devices for a more comfortable browsing experience.
Our eyes are under continual pressure in this digital age when displays rule our lives. Devices' bright white light can irritate and weary the eyes, especially during prolonged web browsing sessions. Thankfully, there is dark mode available on well-known websites like YouTube and Chrome, which uses dark backgrounds to lessen eye strain. However, enabling dark mode on these platforms isn’t always straightforward. Here’s a guide on how to enable dark mode on iPhones, Android phones for a more comfortable browsing experience.
How to activate the iPhone's Chrome Dark Mode:
Step 1: Go to your iPhone's Settings.
Step 2: Go to Brightness & Display.
Step 3: Turn on Dark Appearance. As an alternative, choose Automatic to allow your phone to choose when to enter Dark Mode depending on surrounding illumination.
How to turn on Dark Mode in Chrome on Android
Step 1: Open Chrome on your Android phone.
Step 2: Locate the three dots at the upper part of your screen and tap on them.
Step 3: Choose Preferences.
Step4: Go to the theme.
Step 5: To activate Dark Mode, tap Dark.
How to turn on Chrome Dark Mode on a PC
Step 1: You may do a right-click on the Start button to open the options.
Step 2: Click Personalisation.
Step 3: Click Colors.
In Windows 10, all you have to do is choose the Dark mode option and press the corresponding radial button to establish it as your default app mode or as your default Windows mode. To choose Dark as your default Windows or app mode in Windows 11, pick Custom from the dropdown menu next to Choose your mode.
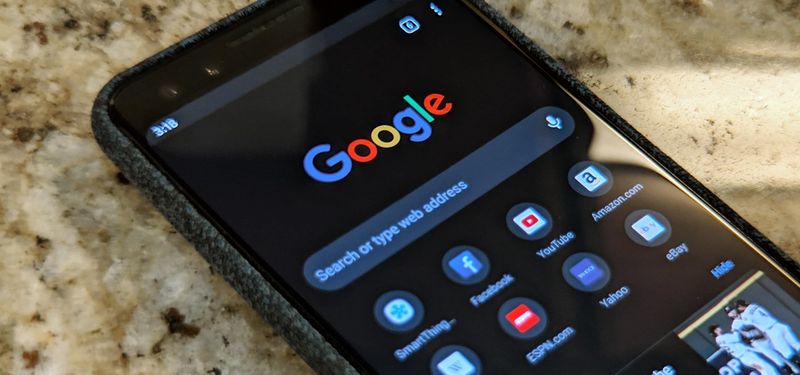)

;Resize=(128,128))
;Resize=(128,128))
)